TEKNOFLAS.COM – Windows 10 merupakan seri terbaru dari Windows yang sudah digunakan oleh hampir semua pemilik PC dan computer. Tampilan yang keren dengan fitur yang lebih lengkap adalah daya tarik utamanya. Untuk instalasi Windows 10 sendiri bisa dilakukan dengan beberapa cara. Salah satunya adalah dengan flashdisk. Cara instal Windows 10 dengan flashdisk dianggap lebih mudah dan proses yang lebih cepat.
Daftar Isi
Persiapan Cara Instal Windows 10 dengan Flashdisk
 Selain memperbarui Windows menjadi versi yang lebih baru, instalasi ini terkadang juga dilakukan untuk mengatasi berbagai permasalahan yang dialami pada versi Windows sebelumnya. Misalnya ketika laptop tidak bisa masuk ke Windows. Umumnya hal ini terjadi karena adanya virus yang masuk ke sistem operasi tanpa diketahui.
Selain memperbarui Windows menjadi versi yang lebih baru, instalasi ini terkadang juga dilakukan untuk mengatasi berbagai permasalahan yang dialami pada versi Windows sebelumnya. Misalnya ketika laptop tidak bisa masuk ke Windows. Umumnya hal ini terjadi karena adanya virus yang masuk ke sistem operasi tanpa diketahui.
Jika mengalami hal tersebut, salah satu cara memperbaiki laptop yang tidak bisa masuk ke Windows adalah dengan melakukan instalasi ulang windowsnya. Instalasi ulang ini akan membuat data-data lama yang ada pada sistem operasi sebelumnya akan digantikan dengan data-data yang baru.
Instal ulang Windows 10 pun bisa dilakukan dengan flashdisk. Namun syaratnya, harus membuat flashisk bootable terlebih dahulu. Apa itu flashdisk bootable? Bootable flashdisk ini adalah media penyimpanan dimana di dalamnya berisi layanan atau fasilitas pada setiap sistem operasi.
Persiapan sebelum menginstal ulang Windows 10 guna mengatasi masalah laptop tidak bisa masuk windows adalah mempersiapkan perangkat laptop maupun flashdisk yang digunakan. Hal ini dibutuhkan sebab, salah satu penyebab laptop yang tidak bisa masuk ke windwos adalah adanya masalah pada hard disk. Maka harus memastikan laptop sesuai spesifikasi minimal dulu.
Untuk laptop yang akan diinstal windows 10 harus sudah memenuhi spesifikasi yang dibutuhkan. Diantaranya, prosesor 1GHz dengan RAM minimal 1GB. Kemudian, hard disk yang digunakan setidaknya berukuran 16GB untuk 32-bit dan hard disk berukuran minimal 20GB untuk 64-bit.
Sementara untuk flashdisk yang digunakan, kapasitasnya minimal 8GB. Selain itu, jangan pernah menggunakan flashdisk USB 3.0. File ISO Windows 10 yang akan diinstal bisa didownload di situs Microsoft. Download juga aplikasi Rufus di dalam flashdisk dan tempatkan di folder yang mudah dijangkau.
Membuat Bootable Flashdisk sebagai Awal Cara Instal Windows 10 dengan Flashdisk
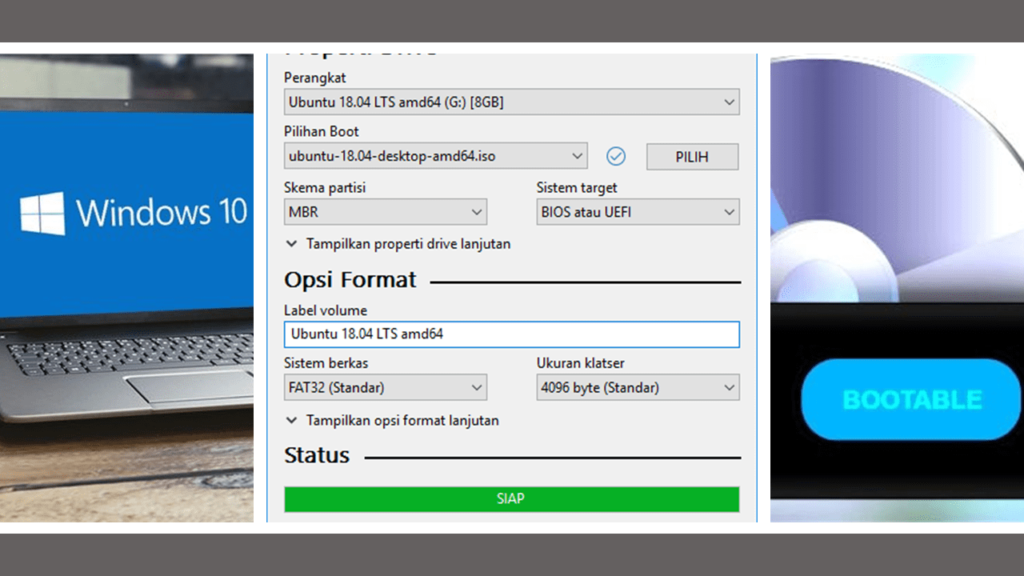
Untuk bisa menginstal Windows 10 dengan flashdisk, Anda harus menjadikan flashdisk menjadi bootable. Berikut adalah cara untuk membuat bootable flashdisk.
1. Buka Aplikasi Rufus
Langkah awal untuk membuat bootable flashdisk adalah jalankan aplikasi Rufus yang sudah Anda download sebelumnya. Saat menjalankan aplikasi ini untuk pertama kali, Anda akan mendapatkan tampilan awal aplikasi Rufus.
2. Klik Select Lalu Pilih File .iso Windows
Jika sudah membuka aplikasi Rufus, berikutnya klik pada tombol Select yang ada pada tampilan awal aplikasi ini. Setelah itu Anda akan diminta untuk memilih file mentahan Windows yang sudah Anda download sebelumnya dalam format .iso.
Satu hal yang perlu diingat, saat mengunduh Windows ini, usahakan Anda membeli lisensi aslinya. Jika tidak, nantinya setelah sudah digunakan, Anda mungkin akan mengalami masalah lisensi Windows yang ditandai dengan munculnya notifikasi Activate Windows. Nah, agar notifikasi tersebut tidak muncul, cara menghilangkan tulisan activate windows ini adalah dengan membeli lisensi asli Windows.
Setelah memilih file mentahan Windows tadi, klik pada tombol Open. Maka selanjutnya proses akan dilanjutkan oleh aplikasi Rufus.
3. Lakukan Pengaturan Image Option
Setelah membuka file mentahan tadi, selanjutnya akan muncul tampilan pengaturan. Pada tampilan pengaturan ini, ada beberapa pilihan. Pada kolom Image Option, klik tanda panah ke bawah lalu pilih Standard Windows Installation. Kemudian pada opsi Partition Scheme pilih pada GPT dan pada target system pilih UEFI (non CSM).
4. Lakukan Setting Format Options
Di bawahnya ada menu pengaturan lain, yaitu pengaturan format options. Pada opsi volume label, biarkan apa adanya tanpa ada yang diganti. Lalu pada opsi File System, pilih FAT32. Terakhir pada opsi Cluster size pilih default.
5. Klik Start
Setelah semua pengaturan tadi sudah diubah, langkah terakhir tinggal klik pada tombol START. Maka selanjutnya, pembuatan bootable flashdisk pun akan langsung dimulai. Proses ini umumnya membutuhkan waktu beberapa saat, bisa sampai lebih dari 10 menit.
Sebelum itu, Anda akan mendapatkan notifikasi bahwa data-data yang tersimpan di dalam flashdisk akan dihapus semuanya. Maka dari itu, sebelum melakukan proses ini ada baiknya Anda sudah melakukan pencadangan atau back up data pada flashdisk Anda.
Nah, setelah proses pembuatan bootable flashdisk ini sudah selesai maka media untuk instalasi Windows pun siap. Langkah berikutnya dari cara instal Windows 10 dengan flashdisk adalah setting BIOS supaya booting pertama kali bisa dilakukan dari flashdisk.
Cara setting BIOS

1. Restart Laptop > Masuk ke BIOS
Setelah langkah membuat bootable flashdisk selesai, selanjutnya adalah langkah masuk BIOS. Caranya pertama restart dulu laptop Anda. Sebelum itu jangan mencabut flashdisk yang sudah dibuat bootable tadi. Jika sebelumnya Anda menggunakan laptop lain, tancapkan flashdisk ke laptop yang akan diinstal Windows.
Saat melakukan restart, Anda bisa masuk ke BIOS dengan menekan satu tombol tertentu pada keyboard. Umumnya tombol yang ditekan adalah tombol DEL. Namun, ada pula beberapa tipe laptop lain yang menggunakan tombol lain, seperti F1, F2 atau Fn+F2.
2. Pilih Menu Boot
Sesudah itu, Anda akan melihat tampilan BIOS. Arahkan atau pilih Boot dengan menggunakan tombol arah kanan/kiri pada keyboard. Pada Boot ini pilih opsi Boot Option #1 menjadi flasdisk yang Anda gunakan. Biasanya untuk opsi ini bernama Removable Disk/USB Stoage Disk atau nama flashdisk sesuai yang Anda gunakan.
Jika laptop Anda menggunakan SSD, opsi yang harus dipilih adalah Boot Option #2 dan ganti menjadi nama SSD Anda. Karena itu, sebelumnya Anda harus sudah mengetahui nama SSD laptop Anda. Namun jika Anda tidak menggunakan SSD maka langkah ini bisa dilewati. Setelah itu, pilih Disable pada pilihan Fast Boot.
3. Save & Exit
Langkah terakhir, Anda tinggal pilih opsi Save & Exit. Setelah itu pilih menu Save Changes and Exit. Apabila ada pop up untuk konfirmasi, tekan Yes dan pengaturan akan disimpan. Selanjutnya laptop akan melakukan restart dengan sendirinya.
Cara Instal Windows 10 dengan Flashdisk, Langkah-Langkah Installasi
Sebelum melanjutkan ke tahap berikutnya, sudah diingatkan di awal bahwa saat mendownload Windows, upayakan Anda mendownload dengan lisensi resmi. Jika tidak Anda akan kembali mengalami masalah seperti munculnya notifikasi activate windows. Meskipun sudah ada banyak cara menghilangkan tulisan activate windows go to settings to activate windows tanpa harus membeli yang asli, namun tentu saja hal tersebut akan berpengaruh pada performa Windows nantinya.
Lanjut ke cara instal Windows 10 dengan Flashdisk selanjutnya adalah langkah menginstal ulang Windows 10. Untuk melakukan proses instalasi, perhatikan langkah-langkah berikut.
1. Tunggu Proses Boosting Flashdisk
Tunggu sampai proses boosting pada flashdisk selesai. Jika proses boosting berhasil, biasanya akan langsung muncul logo Windows.
2. Setting Pengaturan Bahasa > Mulai Install Windows 10
Lakukan setting pada bahasa, mata uang dan waktu serta input keyboard yang Anda gunakan. Jika tidak ingin repot, gunakan setting default kemudian klik Next. Setelah itu klik pada install now untuk memulai proses instalasi.
3. Skip Aktivasi Windows
Pada tahap ini, Anda bisa skip dulu dengan memilih Skip Now atau I Don’t Have a Product Key. Nanti Anda bisa memasukkan kode aktivasi ini agar Anda bisa menggunakan fitur windows secara optimal. Bahkan jika Anda menginstal atau download adobe spark for windows yang tergolong berat pun bisa tetap optimal.
4. Pilih Tipe Windows > Pahami License Terms
Berikutnya, Anda akan diminta untuk memilih tipe Winows 10 yang Anda gunakan. Setelah klik tombol Next, maka Anda akan diarahkan pada license terms dari Microsoft. Beri tanda cek pada kotak yang tersedia. Klik Next. Selanjutnya Anda juga akan diminta untuk memilih metode instalasi windows. Pilih saja pada opsi Custom: Install Windows only (advanced).
5. Lakukan Pengaturan Drive
Pada langkah ini terbilang cukup rumit, karena Anda akan diminta untuk menghapus drive atau membagi drive menjadi beberapa bagian. Jika masih ragu, Anda bisa melewati tahap ini untuk nantinya bisa diatur lagi melalui menu Disk Management. Klik Next.
6. Tunggu Sampai Instalasi Selesai
Terakhir, Anda tinggal menunggu sampai proses instalasi selesai. Setelah selesai Anda akan diminta untuk restart laptop atau bisa jadi proses restart berlangsung otomatis. Jadi, Anda tinggal menunggu prosesnya selesai. Setelah selesai, artinya proses instalasi pun selesai. Jika Windows sudah siap, ada beberapa software yang wajib kamu install setelah install ulang Windows, seperti contohnya antivirus untuk mencegah agar laptopmu tidak mendapat serangan virus.
Apapun jenis sistem operasi yang digunakan, perangkat teknologi harus dipasang dengan sistem operasi yang memadai agar bisa berfungsi optimal. Hal tersebut juga berlaku untuk perangkat mobile. Dengan cara mengubah sistem android menjadi Windows, misalnya. Maka dengan cara tersebut dapat mendukung menjalankan aplikasi windows di perangkat android.
Selain itu, mencadangkan data atau melakukan back up data dari perangkat mobil ke Windows juga penting. Hal tersebut dilakukan untuk mencegah terjadinya kehilangan data. Hampir semua perangkat bisa melakukan pencadangan dengan cara yang sama, yaitu memanfaatkan perangkat USB bawaan. Hal tersebut juga berlaku untuk cara memindahkan foto dari iphone ke laptop Windows.
Dengan melakukan langkah-langkah tersebut, data Anda akan dijamin tetap aman meskipun Anda melakukan prosedur install ulang karena mengalami beberapa kendala dalam pemakaiannya. Satu lagi, karena saat ini melakukan meeting secara online merupakan sebuah kegiatan yang pasti dilakukan, maka download google meet for Windows juga menjadi salah satu software wajib yang harus Anda miliki di dalam perangkat Windows.
Demikian tadi penjelasan lengkap cara instal windows 10 dengan flashdisk secara lengkap sesuai dengan tahap-tahapnya yang bisa Anda ikuti. Dengan cara ini, Anda bisa melakukan pemasangan sendiri untuk software Windows apabila terjadi hal-hal yang tidak diinginkan pada software ini. Meski caranya cukup panjang, namun instal dengan flashdisk ini justru dianggap cara paling mudah dan cepat.
 TeknoFlas Portal Berita dan Informasi Terkini
TeknoFlas Portal Berita dan Informasi Terkini


